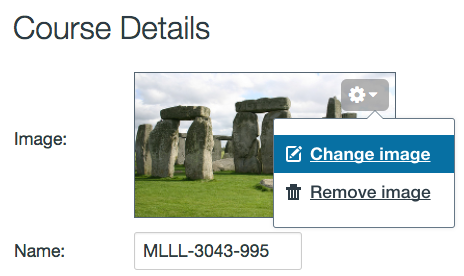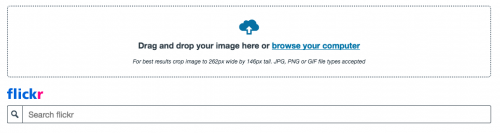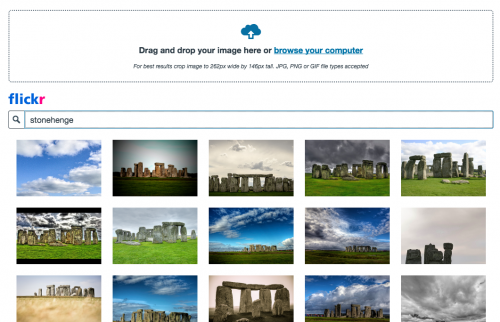Yesterday, I wrote about using course images for the course cards on the Canvas Dashboard, and I wanted to follow up on that with some specific information about how you set up the course image, because it is really pretty cool: you can choose an image directly from CC-licensed images at Flickr! So, don’t worry if you don’t have some images lying around that you could use for your course; just look for something at Flickr.
Here’s how it works:
When you go to Canvas Settings, you will see your course image information right there at the top.
When you add/change the image, you have two different options: you can upload an image from your computer, or you can search at Flickr.
Just enter a search term, and it will show you different options to choose from. For this class, I entered the search term “Stonehenge,” for example:
Pretty nifty, isn’t it?
So, there’s really no excuse NOT to use a course image of some image of some kind, thanks to the treasure trove of images you can find at Flickr. Kudos to the Canvas designer who built that option into the system!
And speaking of excuses, there’s also no excuse not to join the OU Canvas Community: it’s a fun space in which to connect, share ideas, and get answers to questions! Kevin Buck has it all set up and ready to go if you want to join: OU Canvas Community. I’m crossposting this blog there every day. 🙂